
이전 윈도우도 그랬지만 윈도우10을 설치하면 기본적으로 복구 파티션이 생성됩니다. 윈도우10 기능중에 하나인 백업과 복구 모드를 사용하기 위한 공간이라고 보면 되는데요.
삼성, LG, 델, HP등의 대기업에서 판매하는 노트북이나 PC 같은 경우 제조사에서 제품을 구매할때와 같은 상태로 복구하는 리커버리 시스템을 내장되어 있는데 이 또한 윈도우 복구 파티션 영역을 이용해 제조사가 제품에 맞는 드라이버나 프로그램등을 추가해 커스텀해서 제공합니다.
하지만 윈도우10을 사용하다가 문제가 생기면 클린설치 하는 것을 선호하는 사용자는 복구 영역이 용량만 차지하게 되고 SSD를 사용하는 경우 1GB가 아쉬워 용량 최적화를 하는데 복구파티션은 더더욱 필요 없는 공간이 되겠죠.
그리고 구형 PC에 장착되어 있던 하드디스크를 외장하드로 사용하기 위해 컴퓨터에서 분리해 사용하는 경우 또한 단순 외장하드인데도 용량을 차지하는 EFI 시스템 파일 파티션과 복구 파티션 때문에 신경이 쓰이게 됩니다.
윈도우10 복구파티션 삭제하기
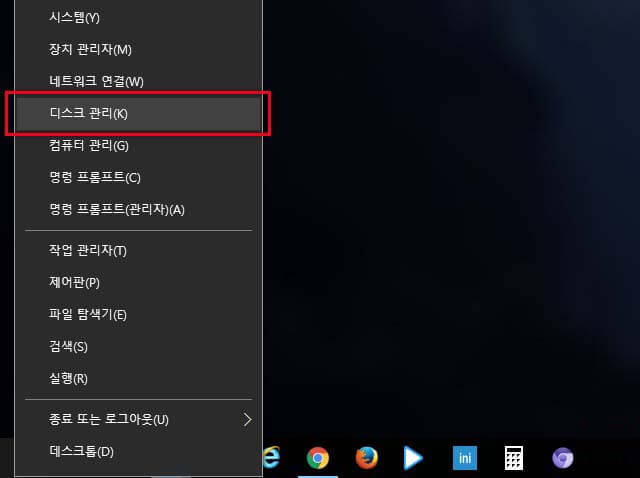
우선 장착된 하드디스크의 파티션 정보를 보기 위해 윈도우 시작 버튼을 마우스 오른쪽 버튼으로 클릭 후 디스크 관리에 들어갑니다.
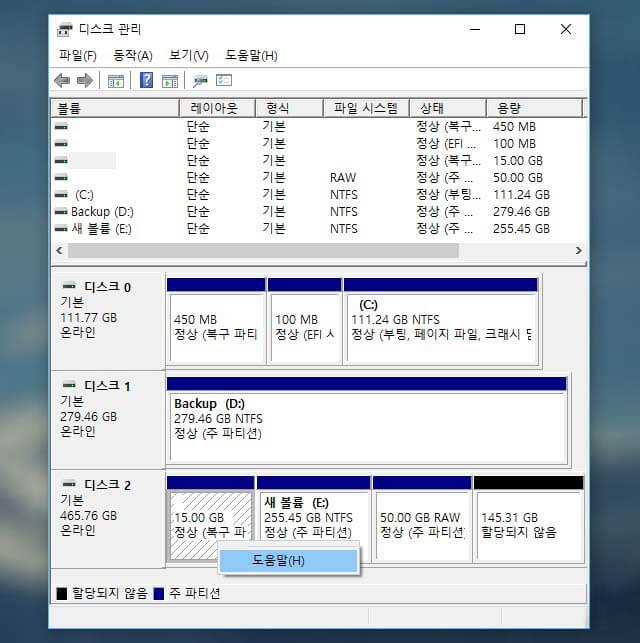
디스크 관리에서 장착된 하드디스크의 파티션 정보를 확인할 수 있는데 장착되어 있는 두번째 디스크의 파티션 맨 앞에 복구 파티션이 자리잡고 있습니다.
일반적인 파티션 같은 경우 마우스 오른쪽 버튼으로 선택해서 파티션 삭제를 하면 되지만 복구파티션 같은 경우에는 아무런 메뉴가 나오지 않고 도움말만 나오는데요.
이러한 복구파티션은 다음과 같이 삭제할 수 있습니다.
주의: 하드디스크의 파티션을 변경하고 삭제하는 명령어이기 때문에 디스크를 확인 후 선택해야 합니다. 초보자가 C드라이브에 진행할 경우 주의를 요합니다.
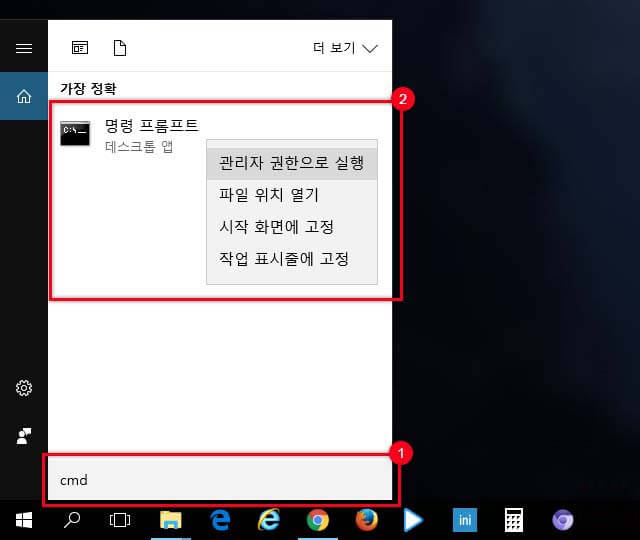
① 작업표시줄 하단의 Windows 검색 아이콘 또는 검색창을 클릭한 다음 cmd를 입력해서 ②명령 프롬프트를 관리자 권한으로 실행합니다.
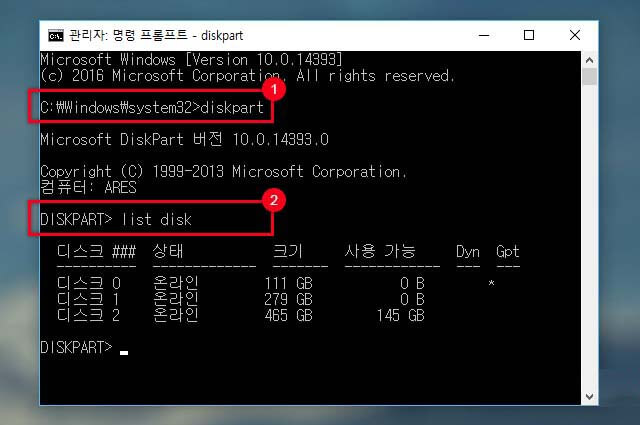
c:\Windows\system32> diskpart DISKPART> list disk
위 명령어를 차례대로 입력한 다음 현재 디스크 연결 상태를 확인합니다. ①명령어는 명령 프롬프트에서 디스크 관리를 할수 있는 유틸리티를 실행하는 명령어 입니다.
②명령어로 연결되어 있는 디스크의 정보를 확인합니다. 여기서 보여지는 정보는 앞서 확인했던 디스크 관리와 같습니다. 디스크 번호가 헤깔리는 분은 디스크 관리와 병행해서 보시면 좋습니다.
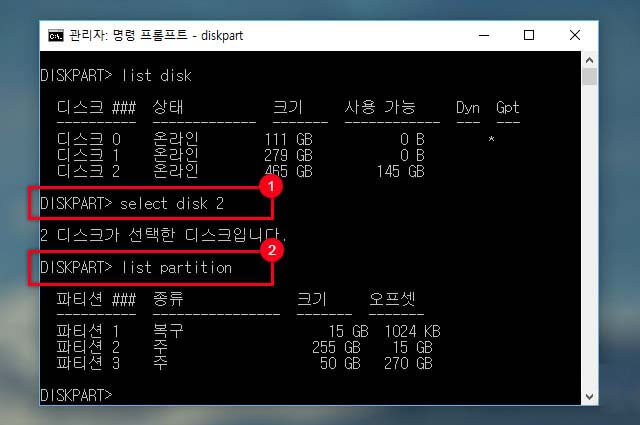
DISKPART> select disk 2 DISKPART> list partition
① 명령어로 복구 파티션이 있는 디스크를 선택합니다. 그 다음 ②명령어로 해당 디스크의 파티션 정보를 확인합니다. 필자는 파티션 종류가 복구 로 되어 있는 파티션 1을 삭제할 것입니다.
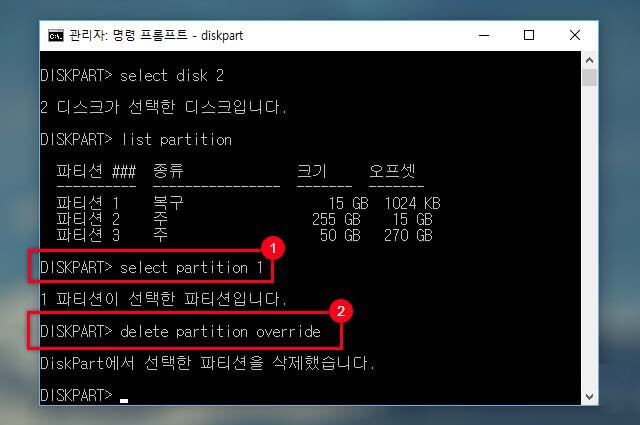
DISKPART> select partition 1 DISKPART> delete partition override
① 명령어로 삭제할 파티션을 선택한 다음 ②명령어로 복구파티션을 삭제하면 끝입니다. 간단하죠? 삭제된 파티션과 기존의 주 파티션을 병합해서 파티션 용량을 확장할 수 있습니다.
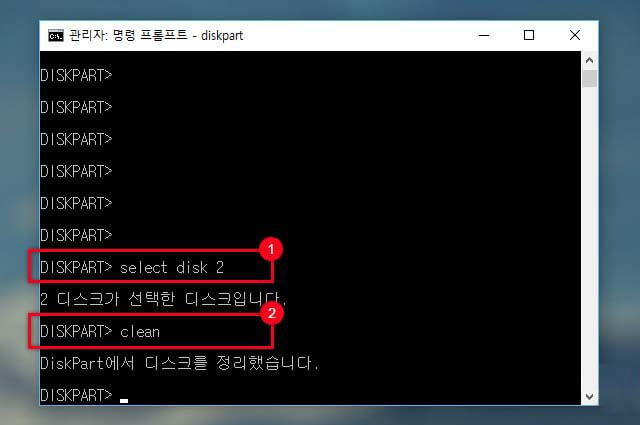
만일 복구 파티션이 하나가 아니라 두개라면 위 작업을 반복하면 되지만 데이터가 들어있지 않은 경우 일일히 파티션을 선택해서 명령어를 입력하는게 귀찮기 때문에 ①명령어로 디스크 전체를 선택한 다음 ②명령어로 디스크 안의 모든 정보를 삭제해서 초기화 하면 좀더 빠릅니다.
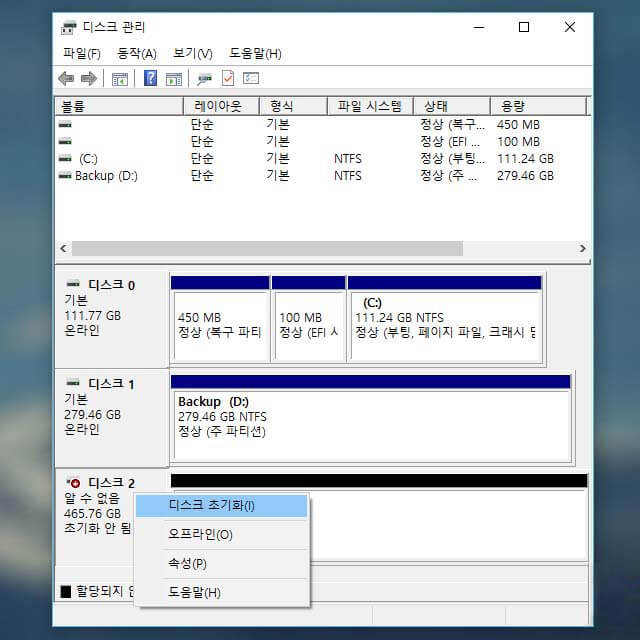
clean 명령어로 디스크 파티션을 모두 삭제하면 디스크 관리에서 해당 디스크를 마우스 오른쪽 버튼으로 선택한 다음 디스크 초기화 작업이 필요합니다. 초기화 이후 파티션을 생성해서 사용하면 되겠습니다.